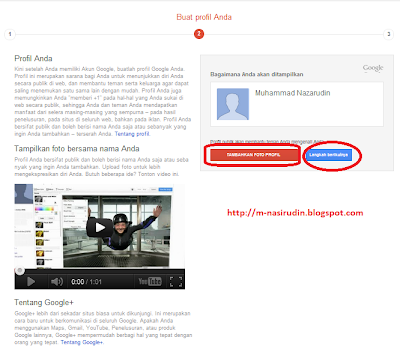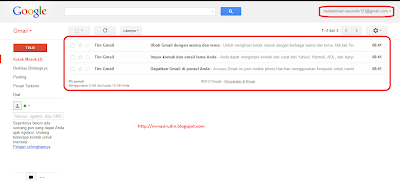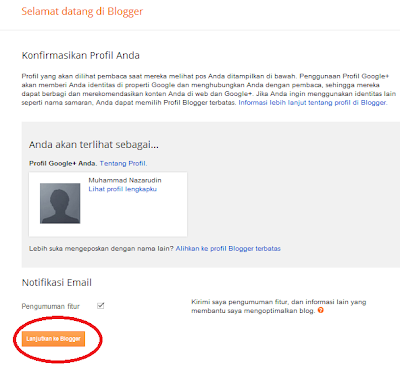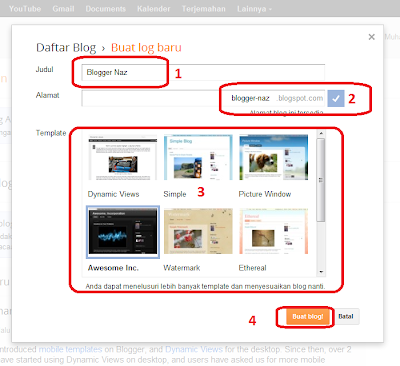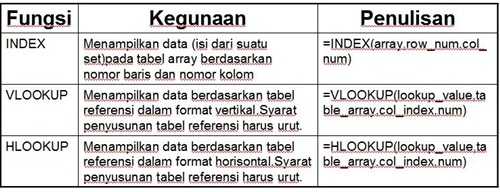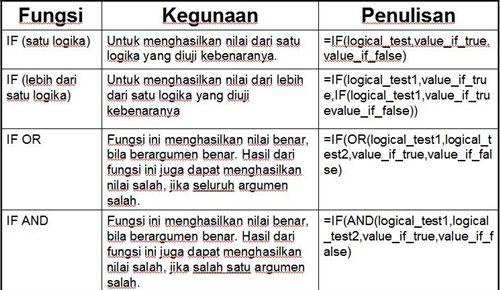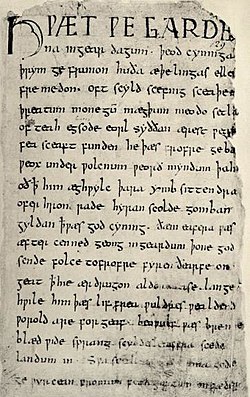Sastra Anglo-Saxon atau
sastra Inggris Kuno meliputi sastra yang ditulis dalam
bahasa Inggris Kuno pada periode pasca Romawi dari kurang lebih pertengahan
abad ke-5 sampai pada
Penaklukan Norman tahun
1066. Karya-karya ini mencakup genre seperti sajak
wiracarita,
hagiografi,
khotbah, terjemahan
Alkitab, undang-undang, kronik, teka-teki, dan lain-lain. Secara total ada sekitar 400
manuskrip yang terlestarikan dari masa ini, sebuah korpus penting baik bagi khalayak ramai atau para peneliti.
Beberapa karya penting termasuk syair
Beowulf, yang telah mencapai status wiracarita nasional di Britania.
Kronik Anglo-Saxon merupakan koleksi awal sejarah Inggris.
Himne Cædmon dari
abad ke-7 adalah salah satu tulisan tertua dalam bahasa Inggris yang terlestarikan.
Sastra Inggris Kuno telah melampaui beberapa periode penelitian yang berbeda-beda. Pada
abad ke-19 dan
abad ke-20 awal, fokusnya terutama ialah akar
Jermanik bahasa Inggris, lalu aspek kesusastraannya mulai ditekankan, dan dewasa ini fokusnya terutama pada
paleografi
dan naskah manuskripnya sendiri: para peneliti mendiskusikan beberapa
isyu seperti: pentarikhan manuskrip, asal, penulisan, dan hubungan
antara budaya Anglo-Saxon atau Inggris Kuno dengan benua Eropa secara
umum pada
Abad Pertengahan.
Tinjauan umum
Banyak manuskrip yang terlestarikan dari periode
Anglo-Saxon yang berlangsung selama 600 tahun. Sebagian besar dari semuanya ditulis pada masa 300 tahun terakhir (
abad ke-9 -
abad ke-11), baik dalam
bahasa Latin
maupun bahasa rakyat. Bahasa Inggris Kuno termasuk bahasa rakyat yang
terlama sudah dituliskan. Bahasa Inggris Kuno, dalam bentuk tertulis
mulai sebagai kebutuhan praktis setelah adanya invasi Denmark. Para
petinggi gereja mulai khawatir bahwa dengan jatuhnya pengetahuannya akan
bahasa Latin, nanti tidak ada yang bisa membaca karya mereka. Begitu pula
Raja Alfred yang Agung (
849–
899), yang ingin menguri-uri
Budaya Inggris, meratapi keadaan memprihatinkan dari pendidikan Latin:
| “ |
Swæ clæne hio wæs
oðfeallenu on Angelcynne ðæt swiðe feawa wæron bihionan Humbre ðe hiora
ðeninga cuðen understondan on Englisc oððe furðum an ærendgewrit of
Lædene on Englisc areccean; ond ic wene ðæte noht monige begiondan
Humbre næren. |
” |
| “ |
Keterpurukan pendidikan di Inggris sungguh umum sehingga hanya sedikit saja di tepi Humber
di sini yang bisa ... menerjemahkan sebuah surat Latin ke bahasa
Inggris; dan saya yakin bahwa sebelumnya juga tidak ada di tepi lain
Humber (Pastoral Care, pengantar). |
” |
Raja Alfred mengamati bahwa meskipun hanya sedikit sekali yang bisa
membaca bahasa Latin, masih banyak yang bisa membaca bahasa Inggris
Kuno. Maka ia mengusulkan bahwa para siswa diajari bahasa Inggris Kuno,
dan mereka yang prestasinya bagus, diperbolehkan untuk meneruskan
mempelajari bahasa Latin. Dengan ini banyak teks yang terlestarikan
adalah teks-teks khas pengajaran dan teks kuliah.
Secara total, jumlah manuskrip yang terlestarikan adalah sekitar 400
yang mengandung teks dalam bahasa Inggris Kuno, 189 dari semua ini
dianggap manuskrip utama. Naskah-naskah manuskrip ini telah dihargai
semenjak
abad ke-16,
baik untuk nilai sejarah dan keindahan estetika manuskrip-manuskrip ini
secara fisik dengan bentuk-bentuk huruf yang seragam dan unsur-unsur
dekoratifnya karena banyak naskah ini merupakan naskah bersungging.
Tidak semua teks-teks ini bisa dianggap teks kesusastraan; beberapa
hanyalah daftar nama atau latihan menulis saja. Teks-teks yang bisa
mewakili karya sastra yang cukup besar, bisa disenaraikan di sini
menurut jumlahnya: khotbah dan kehidupan orang-orang suci (yang paling
banyak), terjemahan Alkitab; karya-karya terjemahan dari bahasa Latin
yang ditulis oleh
Bapa-Bapa Gereja;
kronik-kronik Anglo-Saxon dan karya-karya naratif sejarah; hukum, surat
waris dan dokumen hukum lainnya; karya-karya mengenai tata bahasa,
obat-obatan, geografi; dan terakhir tapi bukan yang paling tidak
penting,
puisi.
Hampir semua penulis karya-karya ini adalah anonim, dengan beberapa perkecualian.
Penelitian pada
abad ke-20 terutama berfokus kepada pentarikhan manuskrip (para peneliti
abad ke-19
memiliki kecenderungan untuk mentarikh manuskrip-manuskrip ini lebih
tua daripada yang ditemukan para peneliti modern). Dalam menemukan
tempat-tempat manuskrip ini disalin, para peneliti menemukan ada tujuh
skriptorium utama:
Winchester,
Exeter,
Worcester,
Abingdon,
Durham, dan dua tempat di
Canterbury
Christ Church dan St. Augustine. Mereka juga telah mengindentifikasikan
dialek-dialek regional yang dipakai: dialek Inggris Kuno Northumbria,
Mercia, Kent, Saxon Barat, (yang terakhir ini adalah dialek utama).
Puisi Inggris Kuno

Pada ilustrasi ini dari halaman 46 yang diambil dari naskah Caedmon
(atau Junius), seorang malaikat ditampilkan sedang menjaga pintu gerbang
sorga.
Puisi Inggris Kuno dibagi menjadi dua jenis, puisi heroik
pra-Kristen Jermanik dan puisi Kristen. Secara sebagian besar
puisi-puisi ini terlestarikan dalam empat manuskrip. Manuskrip pertama
disebut sebagai
Naskah Junius (juga dikenal sebagai
Naskah Caedmon), yang merupakan sebuah
antologi puisi bersungging. Manuskrip kedua disebut
Buku Exeter, juga merupakan sebuah antologi, dan terletak di
Katedral Exeter karena telah dihibahkan ke sana semenjak
abad ke-11. Manuskrip ketiga disebut
Buku Vercelli, sebuah campuran antara puisi dan prosa. Buku ini sekarang terletak di
Vercelli,
Italia.
Sampai sekarang belum ada yang bisa memastikan mengapa buku ini bisa
sampai di Italia dan masih merupakan bahan perdebatan. Manuskrip keempat
adalah
Codex Nowell, yang juga merupakan campuran antara prosa dan puisi.
Bangsa Inggris Kuno tidak meninggalkan kaidah puisi atau sistem
eksplisit; semua yang kita ketahui mengenai puisi pada masa ini ialah
berdasarkan analisis modern. Teori pertama yang diterima secara luas
disusun oleh
Eduard Sievers (1885). Ia membedakan lima pola
aliterasi yang berbeda-beda. Teori
John C. Pope
(1942), yang menggunakan notasi musik untuk melacak lima pola, telah
diterima di beberapa kalangan; beberapa tahun sekali sebuah teori baru
muncul dan topik ini masih tetap diperdebatkan secara hangat.
Pengertian yang paling populer dan dikenal luas mengenai puisi Inggris Kuno masih tetap teori
sajak aliterasi
Sievers. Sistem ini berdasarkan aksen, aliterasi, kuantitas vokal, dan
pola aksentuasi berdasarkan suku kata. Sistem ini terdiri atas lima
permutasi pada sebuah skema sajak dasar; sembarang dari lima jenis ini
bisa dipakai pada semua bentuk puisi. Sistem ini diwarisi dari sistem
serupa pada
bahasa Jermanik tua lainnya. Dua
majas yang secara umum ditemukan pada puisi Inggris Kuno adalah
kenning, sebuah frasa formulais yang melukiskan sesuatu menggunakan istilah lainnya (misalkan dalam
Beowulf, lautan disebut sebagai "jalan angsa") dan
litotes, sebuah eufemisme dramatis yang dipakai oleh sang penulis untuk mendapatkan efek dramatis.
Secara kasar, bait-bait puisi Inggris Kuno dibagi oleh sebuah jeda pada bagian tengah; jeda ini disebut
caesura.
Setiap paruh bait memiliki dua suku kata yang mendapatkan tekanan. Suku
kata pertama yang mendapatkan tekanan pada paruh bait kedua harus ber
aliterasi
dengan satu atau kedua suku kata yang mendapatkan tekanan pada paruh
pertama bait (artinya tentu saja, ialah bahwa suku kata yang mendapatkan
tekanan pada paruh pertama bisa beraliterasi satu sama lain). Suku kata
kedua yang mendapatkan tekanan tidak boleh beraliterasi baik suku kata
yang mendapat tekanan manapun pada paruh pertama.
-
- fyrene fremman feond on helle.
- ("untuk melestarikan sengsara, musuh neraka.")
- -- Beowulf, baris 101
|
Puisi Inggris Kuno merupakan sebuah kesenian lisan, dan pengertian
kita daripadanya dalam bentuk tulisan tidaklah lengkap; sebagai contoh,
kita mengetahui bahwa sang penyair (dirujuk sebagai sang
Scop) bisa saja diiringi dengan sebuah
harpa, dan kemungkinan ada tradisi lisan lainnya yang tidak kita ketahui.
Puisi mewakili jumlah terkecil sastra Inggris Kuno yang
terlestarikan, tetapi budaya Inggris Kuno memiliki tradisi narasi lisan
kaya, di mana bentuk tertulisnya yang terlestarikan sangatlah sedikit.
Para penyair
Kebanyakan penyair Inggris Kuno tidak dikenal namanya; duabelas di antara mereka dikenal berkat sumber-sumber dari
Abad Pertengahan, tetapi hanya empat yang bisa dikenali cukup pasti berkat karya mereka dalam bahasa rakyat semasa:
Caedmon,
Bede,
Alfred, dan
Cynewulf. Dari mereka hanya
Caedmon,
Bede, dan
Alfred yang memiliki biografi yang dikenal.
Caedmon adalah yang paling dikenal dan dianggap Bapak puisi Inggris Kuno. Ia hidup di biara
Whitby di Northumbria pada
abad ke-7. Hanya ada satu puisi sembilan baris yang masih terlestarikan, dan disebut
Himne Caedmon. Teks ini juga merupakan tulisan tertua dalam bahasa Inggris:
- Nu scylun hergan hefaenricaes uard
- metudæs maecti end his modgidanc
- uerc uuldurfadur sue he uundra gihuaes
- eci dryctin or astelidæ
- he aerist scop aelda barnum
- heben til hrofe haleg scepen.
- tha middungeard moncynnæs uard
- eci dryctin æfter tiadæ
- firum foldu frea allmectig
- Terjemahan
- Maka marilah kita sekarang memuja Penjaga Kerajaan Sorgawi
- kekuasaan Sang Pencipta dan daya pikirNya,
- karya Bapa yang Jaya, bagaimana Beliau, Tuhan abadi
- mendirikan permulaan setiap mukjizat.
- Bagi anak manusia, Beliau, Sang Pencipta Suci
- pertama membuat sorga sebagai atap, lalu
- Penjaga umat manusia, Tuhan abadi
- Tuhan Yang Mahakuasa kemudian membuat madyapada
- bumi, bagi manusia.
- --(Caedmon, Himne, St Petersburg Bede)
|
Aldhelm, uskup Sherborne (meninggal
709), diketahui dari
William dari Malmesbury yang mengatakan ia mementaskan langu-lagu duniawi sementara diiringi dengan sebuah
harpa.
Banyak karya prosanya dalam bahasa Latin yang terlestarikan, tetapi
tidak ada satu-satupun karyanya dalam bahasa Inggris Kuno yang masih
ada.
Cynewulf telah terbukti merupakan seseorang yang sangat sulit
diidentifikasikan, tetapi penelitian terkini memberi kesan bahwa ia
berasal dari awal
abad ke-9 di mana beberapa puisi bisa diatribusikan kepadanya termasuk
Nasib Para Rasul dan
Elene (dua-duanya ada di
Buku Vercelli), dan
Christ II dan
Juliana (dua-duanya ada di
Buku Exeter)
Puisi kepahlawanan
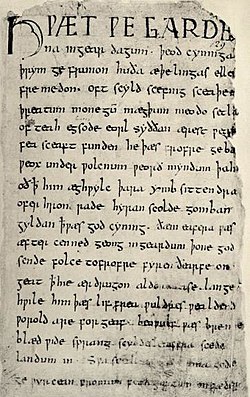
Halaman pertama Beowulf, seperti dimuat pada Kodeks Nowell yang rusak.
Puisi atau sajak Inggris Kuno telah menerima perhatian terbesar,
berkisar mengenai masa lampau bangsa Jermanik yang heroik. Yang
terpanjang (dengan 3.182 baris), dan terpenting adalah
Beowulf, yang terdapat pada
Kodeks Nowell. Puisi ini menceritakan kisah seorang pahlawan
Geat yang bernama
Beowulf. Tokoh ini juga merupakan judul puisi ini. Setting cerita adalah
Skandinavia, di
Swedia dan
Denmark. Cerita ini kelihatannya memiliki asal-usul Skandinavia. Genre kisah cerita digolongkan pada genre biografi dan merupakan
trendsetter dari puisi Inggris Kuno lainnya. Puisi ini mencapai status wiracarita nasional pada tingkatan yang sama seperti
Iliad, dan sangat penting bagi sejarawan, antropolog, kritik sastrawan, dan para peneliti di mahasiswa dunia.
Selain
Beowulf, ada pula puisi-puisi kepahlawan yang lain. Dua puisi kepahlawan yang terlestarikan dalam beberapa fragmen adalah:
Fragmen Finnsburg, sebuah pengkisahan ulang dari salah sebuah adegan pertempuran di dalam
Beowulf (meski hubungannya dengan
Beowulf masih banyak dipertentangkan), dan
Waldere, sebuah versi kejadian-kejadian kehidupan
Walter dari Aquitaine. Dua puisi lainnya yang menyinggung tokoh-tokoh heroik lainnya adalah:
Widsith yang diyakini sangat tua pada beberapa bagiannya dan berasal dari peristiwa yang terjadi pada
abad ke-4 menyangkut
Ermanaric dan kaum Gotik, dan memuat senarai nama-nama pribadi dan tempat yang dihubungkan dengan karya-karya kepahlawanan.
Deor adalah sebuah puisi
liris yang memakai gaya
Penghiburan filsafat, dan memakai contoh beberapa pahlawan ternama, termasuk
Weyland dan Eormaric, menurut setting kisah yang empunya cerita sendiri.
Kronik Anglo-Saxon memuat beberapa puisi heroik yang berbeda-beda dan disisipkan. Yang paling awal dari tahun 937 disebut
Pertempuran Brunanburh, yang mengenang kemenangan Raja
Athelstan atas bangsa Skotlandia dan Norwegia. Ada lima puisi yang agak pendek: penaklukkan
Five Boroughs (942); pentahbisan
Raja Edgar (973); wafat Raja Edgar (975); wafat
Pangeran Alfred (1036); dan wafatnya Raja
Edward sang Pengaku (1065).
Puisi berbaris 325 yang berjudul
Pertempuran Maldon mengenang
Earl Byrhtnoth dan orang-orangnya yang gugur pada sebuah pertempuran melawan orang-orang
Viking pada tahun
991.
Puisi ini dianggap sebagai salah satu yang terbaik, walau baik awal dan
akhirnya tidak ada dan satu-satunya manuskrip yang mengandungnya hilang
dilalap api pada tahun
1731. Sebuah pidato yang terkenal terdapat pada akhir puisi ini:
- Hige sceal þe heardra, heorte þe cenre,
- mod sceal þe mare, þe ure mægen lytlað.
- Her lið ure ealdor eall forheawen,
- god on greote. A mæg gnornian
- se ðe nu fram þis wigplegan wendan þenceð.
- Ic eom frod feores; fram ic ne wille,
- ac ic me be healfe minum hlaforde,
- be swa leofan men, licgan þence.
- Thought shall be the harder, the heart the keener, courage the greater, as our strength lessens.
- Here lies our leader all cut down, the valiant man in the dust;
- always may he mourn who now thinks to turn away from this warplay.
- I am old, I will not go away, but I plan to lie down by the side of my lord, by the man so dearly loved.
- -- (Battle of Maldon)
|
Puisi heroik Inggris Kuno terlestarikan secara lisan dari generasi ke
generasi. Dengan munculnya agama Kristen, maka para penyalin sering
kali mengadaptasi cerita-cerita Kekristenan pada cerita-cerita heroik
yang lebih tua.
Puisi elegi
Berhubungan dengan cerita-cerita heroik adalah sejumlah puisi pendek dari
Buku Exeter yang diperikan sebagai "elegi"
[1] atau "puisi kebijaksanaan"
[2][3]. Puisi-puisi ini bersifat liris dan
Boethian dalam deskripsi mereka tentang keberuntungan dan kemalangan dalam kehidupan. Yang bersuasana gelap adalah
The Ruin
("Reruntuhan"), yang menceritakan kebobrokan sebuah kota Romawi di
Britania yang pernah jaya (kota-kota di Britania jatuh rusak setelah
ditinggalkan oleh orang-orang Romawi pada awal
abad ke-5, sementara orang-orang Inggris awal melanjutkan kehidupan pertanian mereka), dan
The Wanderer
("Sang Pengembara"). Dalam puisi terakhir ini seorang tua menceritakan
sebuah serangan yang dialaminya ketika masih muda, di mana teman-teman
dekat dan kerabatnya dibunuh semua. Kenangan akan pembunuhan dan
pembantaian ini tetap berada padanya seumur hidupnya. Ia mempertanyakan
kebijaksanaan dari sebuah keputusan impulsif untuk melawan sebuah
pasukan yang lebih kuat: orang yang bijak ikut berperang untuk
"melestarikan" masyarakat sipil, dan tidak boleh tergesa-gesa untuk maju
berperang tetapi harus mencari sekutu jika dalam keadaan buruk. Sang
penyair tidak dapat mengagungkan keberanian hanya untuk keberanian saja.
The Seafarer
("Sang Pelaut") adalah cerita seseorang yang terbuang secara
menyedihkan dari rumahnya dan harus tinggal di laut. Satu-satunya
harapan untuk bebas adalah kebahagiaan sorgawi. Beberapa elegi lainnya
termasuk
Wulf and Eadwacer ("Wulf dan Eadwacer"),
The Wife's Lament ("Ratapan Sang Istri"), dan
The Husband's Message
("Pesan Sang Suami"). Raja Alfred yang Agung juga menulis puisi tentang
keadaan pemerintahannya yang didasarkan secara bebas pada filsafat
neoplatonik
Boethius dan disebut sebagai
Lays of Boethius ("Puisi Lagu Boethius").
Puisi Klasik dan Latin
Beberapa puisi Inggris Kuno merupakan adaptasi dari teks-teks filsafat
Zaman Klasik Akhir. Yang terpanjang adalah sebuah terjemahan abad ke-9 dari teks Boethius berjudulkan
Consolation of Philosophy yang terdapatkan di dalam
manuskrip Cotton. Yang lain adalah
The Phoenix di dalam
Buku Exeter, sebuah alegorisasi
De ave phoenice oleh
Lactantius.
Beberapa puisi pendek lainnya diturunkan dari tradisi
bestiarum (ensiklopedi kehewanan) Latin. Beberapa contoh termasuk
The Panther,
The Whale dan
The Partridge.
Puisi Kekristenan
Kehidupan orang suci
Buku Vercelli dan Buku Exeter memuat empat puisi naratif panjang tentang kehidupan santo dan santa atau
hagiografi. Dalam buku Vercelli ini adalah
Andreas dan
Elene. Sementara dalam Exeter puisinya adalah
Guthlac dan
Juliana.
Andreas panjangnya adalah 1.722 baris dan yang terdekat dari puisi Inggris Kuno ke
Beowulf dalam gaya dan nadanya. Ini adalah cerita
Santo Andreas dan perjalannya dalam menyelamatkan
Santo Matius dari kaum Mermedonia.
Elena adalah cerita dari
Santa Helena (ibu dari Kaisar
Konstantin I) dan penemuannya akan
Salib Sejati. Kultus Salib Sejati termasuk populer dalam budaya Anglo-Saxon di Inggris dan puisi ini ikut mempopulerkannya.
Guthlac sebenarnya adalah dua puisi tentang
Santo Guthlac dari Inggris (abad ke-7).
Juliana adalah cerita seorang martir perawan
Juliana dari Nikomedia.
Terjemahan Alkitab
Manuskrip Junius memuat tiga terjemahan teks-teks Perjanjian Lama.
Ini merupakan penulisan ulang beberapa fragmen Alkitab dalam bahasa
Inggris Kuno, bukan terjemahan secara harafiah, namun parafrasa,
kadangkala dibuat menjadi puisi indah yang bisa dinikmati secara
mandiri. Yang pertama dan yang terpanjang adalah
Kitab Kejadian. Yang kedua adalah
Kitab Keluaran. Dan yang ketiga adalah
Kitab Daniel.
Kodeks Nowell memuat sebuah parafrasa puitis Alkitab yang terbit setelah
Beowulf, dan disebut
Judith, sebuah penceritaan ulang kisah
Yudit. Namun jangan kaburkan puisi ini dengan homili
Judith oleh
Aelfric, yang menceritakan cerita yang sama dari Alkitab dalam bentuk prosa aliterasi.
Psalter kitab
Mazmur
51-150 juga terlestarikan, mengikuti sebuah versi prosa 50 bait Mazmur
pertama. Dipercayai bahwa pernah ada psalter lengkap berdasarkan bukti
ini, namun hanya 150 pertama yang selamat.
Ada beberapa terjemahan dalam bentuk puisi dari
Gloria in Excelsis Deo,
Doa Bapa Kami, dan
Pengakuan Iman Rasuli (Doa Syahadat Singkat). Selain itu ada pula sejumlah
himne dan
peribahasa.
Puisi Kristen
Ditambahkan pada parafrasa Alkitab ada pula beberapa puisi religius asli, biasanya bersifat liris dan non-naratif.
Buku Exeter memuat sejumlah puisi yang berjudul
Christ, dan dibagi menjadi
Christ I,
Christ II dan
Christ III.
Yang dianggap salah satu puisi terindah Inggris Kuno adalah
Dream of the Rood,
yang termuat dalam Buku Vercelli. Ini merupakan salah satu wahyu mimpi
tentang Kristus pada salib, dengan si salib yang dipersonifikasikan
berbicara:
-
- "Feala ic on þam beorge gebiden hæbbe wraðra wyrda. Geseah ic
weruda god þearle þenian. þystro hæfdon bewrigen mid wolcnum wealdendes
hræw, scirne sciman, sceadu forðeode, wann under wolcnum. Weop eal
gesceaft, cwiðdon cyninges fyll. Crist wæs on rode."
- -- (Dream of the Rood)
-
- "Aku mengalami kesengsaraan di atas bukit itu. Aku melihat Tuhan
para tamu melentangkan kekejaman. Kegelapan telah menutupi badan Tuhan,
terang bersinar, dengan awan. Sebuah bayangan bergerak, gelap di bawah
langit. Semua makhluk menangis, meratapi kematian sang raja. Kristus ada
di salib."
|
Sang pemimpi bertekad untuk mempercayai salib, dan impian ini berakhir dengan wahyu akan sorga.
Ada pula sejumlah perdebatan religius dalam bentuk puisi. Yang terpanjang adalah
Christ and Satan
("Kristus dan Setan") dalam naskah Junius. Puisi ini menceritakan
konflik antara Kristus dan Iblis pada masa empatpuluh di gurun pasir.
Puisi sejenis lainnya adalah
Solomon and Saturn ("Salomo dan Saturnus"), yang terlestarikan pada sejumlah fragmen tekstual,
Saturnus digambarkan sebagai seorang ahli
majus yang berdebat dengan
Raja Salomo yang bijaksana.
Puisi lainnya
Puisi dalam bentuk-bentuk lain ada pula dalam sastra Inggris Kuno termasuk
teka-teki, syair pendek,
gnome, dan puisi
mnemonik untuk menghafalkan daftar-daftar nama.
Buku Exeter memiliki koleksi 95 teka-teki. Jawabannya tidak
diberikan, beberapa di antaranya masih merupakan teka-teki sampai
sekarang dan beberapa jawaban tidak senonoh.
Lalu ada pula sajak-sajak pendek yang ditulis di pinggir-pinggir
manuskrip yang memberikan nasihat praktis. Ada solusi untuk hilangnya
ternak, bagaimana menangani kelahiran yang terlambat, segerombolan tawon
dan sebagainya. Yang terpanjang diberi nama
Nine Herbs Charm ("Jimat Sembilan Obat") dan mungkin memiliki asal
pagan.
Ada sekelompok puisi mnemonik yang dirancang untuk menghafal daftar
dan senarai nama-nama dan untuk menjaga benda-benda pada urutan yang
benar. Puisi-puisi ini disebut
Menologium,
The Fates of the Apostles ("Nasib para Rasul"),
The Rune Poem ("Puisi tentang Runa"),
The Seasons for Fasting ("Masa-masa Puasa"), dan
Instructions for Christians ("Pengajaran bagi Orang-orang Kristen").
Ciri-ciri khas puisi Inggris Kuno
Simile dan metafora
Puisi Inggris Kuno memiliki ciri bahwa dalam tipe ini secara relatif tidak banya
simile.
Ini merupakan ciri khas gaya penulisan puisi Inggris Kuno dan merupakan
akibat dari baik strukturnya, maupun kecepatan di mana lukisan-lukisan
diterapkan dan dengan ini tidak bisa untuk secara efektif mendukung
majas simile yang luas. Sebagai contoh, wiracarita
Beowulf
memuat paling banyak lima simile, dan semuanya dalam bentuk pendek. Di
sisi lain hal ini sungguh bertolak belakang dengan ketergantungan puisi
Inggris Kuno terhadap penggunaan
metafora, terutama yang dicapai dengan penggunaan
kennings. Contoh yang paling menonjol terdapat di
The Wanderer di mana sebuah pertempuran dirujuk sebagai "badai tombak".
[4].
Cara perujukan terhadap pertempuran seperti ini memberi kita kesempatan
untuk melihat bagaimana orang Inggris Kuno memandang sebuah
pertempuran: sebagai tak terduga, kacau, kejam, dan mungkijn bahkan
merupakan sebuah tugas dari alam. Dengan unsur-unsur gaya dan tematik
inilah seseorang harus menghadapi puisi Inggris Kuno.
Aliterasi
Puisi Inggris Kuno secara tradisional beraliterasi. Artinya ialah
bahwa bunyi-bunyi (biasanya konsonan pada posisi awal) diulang-ulang
pada baris yang sama. Sebagai contoh di
Beowulf terdapatkan pada baris
weras on wil-siþ wudu bundenne[5]
"seseorang pada perjalanan yang diinginkan menuju ke kapal", kebanyakan
kata-kata beraliterasi pada konsonan "w". Bentuk aliterasi ini sungguh
tersebar luas dan penting sehingga pada baris
Beowulf yang baru dikutip ini, kemungkinan sang penyair bermula menggunakan kata
wil-siþ
("perjalanan yang diinginkan" gagasan terpenting baris ini) dan lalu
meletakkan kata-kata lainnya di baris ini yang beraliterasi dengannya.
Sungguh pentinglah aliterasi sehingga hal inilah yang menjadi esensi
baris secara keseluruhan. Hal ini bukanlah sesuatu hal yang aneh pada
studi
tradisi lisan pada transkripsi.
Jeda
Puisi Inggris Kuno juga memiliki ciri khas adanya pembagian baris berupa jeda Jerman (
caesura). Selain menambah tempo setiap baris, jeda ini juga mengelompokkan setiap baris menjadi dua
kuplet.
Elaborasi
Puisi Inggris Kuno memiliki gaya dramatis tempo yang cepat, dan
dengan ini cenderung tidak terpengaruh oleh hiasan luas yang bisa,
katakan, ditemukan pada sastra Keltik pada masa yang sama.
Di mana seorang penyair Keltik kontemporer bisa menggunakan 3 atau 4
simile, seorang penyair Inggris Kuno bisa saja hanya memasukkan sebuah
kenning saja sebelum dengan cepat melanjutkan alur cerita.
Prosa Inggris Kuno
Jumlah karya prosa Inggris Kuno yang terlestarikan jauh lebih besar
daripada jumlah puisi. Dari karya prosa yang terlestarikan, sebagian
besar merupakan khotbah dan terjemahan dari karya agama dalam bahasa
Latin. Prosa Inggris Kuno pertama muncul pada
abad ke-9, dan berlanjut disalin sampai ke
abad ke-12.
Prosa Kristen
Penulis Inggris Kuno yang paling dikenal luas adalah Raja Alfred, yang menterjemahkan banyak buku dari
bahasa Latin ke bahasa Inggris Kuno. Terjemahan ini termasuk:
The Pastoral Care
karya Gregorius Agung, sebuah buku pedoman bagi para pastor tentang
bagaimana mereka harus bertindak melaksanakan kewajiban mereka;
The Consolation of Philosophy oleh Boethius; dan
The Soliloquies
karya Santo Agustinus. Alfred juga bertanggung jawab untuk
menerjemahkan 50 Mazmur ke dalam bahasa Inggris Kuno. Banyak terjemahan
penting Inggris Kuno lainnya diselesaikan oleh mitra-mitra Alfred
termasuk:
The History of the World oleh
Orosius, sebuah karya untuk mengiringi
The City of God karya
Agustinus dari Hippo; Dialog Gregorius Agung; dan
Ecclesiastical History of the English People oleh
Bede.
Ælfric dari Eynsham,
menulis pada abad ke-10 akhir dan abad ke-11 awal. Ialah yang paling
besar dan paling aktif sebagai penulis khotbah Inggris Kuno, yang
disalin dan disesuaikan terus untuk digunakan sampai ke abad ke-13. Ia
juga menulis sejumlah riwayat hidup orang suci, sebuah karya Inggris
Kuno mengenai penghitungan waktu, surat-surat pastoral, terjemahan enam
kitab pertama Alkitab, terjemahan antarbaris dan terjemahan
bagian-bagian lainnya dari Alkitab termasuk
Kitab Amsal,
Kitab Kebijaksanaan, dan
Kitab Yesus bin Sirakh.
Terdapat pada kategori yang sama seperti Aelfric, dan orang semasa adalah
Wulfstan II, uskup agung York. Khotbah-khotbahnya sungguh stilistik. Karyanya yang paling ternama adalah
Sermo Lupi ad Anglos
di mana ia menyalahkan dosa-dosa orang Britania sehingga sampai
diinvasi orang Viking. Ia juga menulis sejumlah teks-teks hukum
kerohanian
Institutes of Polity dan
Canons of Edgar.
Salah satu teks tertua Inggris Kuno dalam bentuk prosa adalah
Martyrology,
informasi mengenai orang suci dan martir menurut hari lahir mereka dan
hari raya dalam kalender gerejawi. Teks ini terlestarikan pada enam
fragmen. Diyakini teks ini berasal dari
abad ke-9 oleh seorang penulis
Mercia anonim.
Kumpulan tertua khotbah gerejawi adalah
Homili Blickling dalam
Buku Vercelli dan berasal dari
abad ke-10.
Terdapat sejumlah riwayat hidup orang suci dalam karya prosa. Selain
yang ditulis oleh Aelfric terdapat pula karya prosa mengenai riwayat
hidup Santao Guthlac (Buku Vercelli), riwayat hidup
Santa Margaret dan riwayat hidup
Santo Chad. Selain itu ada empat riwayat hidup di manuskrip Julius:
Tujuh Orang Tidur dari Efesus,
Santa Maria dari Mesir,
Santo Eustacius, dan
Santo Euphrosynus.
Lalu terdapat banyak terjemahan Inggris Kuno dari banyak bagian Alkitab. Aelfric menterjemahkan enam kitab pertama (
Hexateuch). Kemudian ada pula terjemahan
Injil. Yang paling populer adalah
Injil Nikodemus, yang lain termasuk
Injil Pseudo-Matius,
Vindicta salvatoris,
Wahyu Santo Paulus dan
Wahyu Thomas"
[6].
Salah satu korpus terbesar teks Inggris Kuno terdapat pada teks-teks
hukum yang dikumpulkan dan diselamatkan oleh rumah-rumah ibadah.
Teks-teks ini termasuk bermacam-macam jenis: catatan tentang sumbangan
kaum bangsawan, surat wasiat, dokumen emansipasi, daftar buku-buku dan
relikwi, risalah sidang pengadilan, dan peraturan berserikat. Semua
teks-teks ini menyajikan informasi berharga mengenai sejarah sosial masa
Inggris Kuno, namun mereka juga memiliki nilai kesusastraan. Sebagai
contoh, beberapa kasus persidangan menarik dilihat dari sudut pandang
penggunaan
retorikanya.
Prosa sekuler
Kronik Anglo-Saxon
kemungkinan dimulai pada masa Raja Alfred dan berlanjut lebih dari 300
tahun sebagai catatan historis mengenai sejarah Anglo-Saxon.
Sebuah contoh tunggal roman (cerita
hikayat) klasik terlestarikan, ini merupakan sebuah fragmen dari terjemahan Latin
Apollonius dari Tyana oleh
Philostratus (220 Masehi), dari
abad ke-11.
Seorang biarawan yang menulis dalam bahasa Inggris Kuno pada masa yang sama seperti Aelfric dan Wulfstan adalah
Byrhtferth dari Ramsey, di mana buku-bukunya
Handboc dan
Manual merupakan makalah matematika dan retorika.
Aelfric juga menulis dua karya neo-sains,
Hexameron dan
Interrogationes Sigewulfi, yang membicarakan cerita Penciptaan. Ia juga menulis sebuah tatabahasa dan glosarium dalam bahasa Inggris Kuno yang disebut
Latin, yang kemudian dipakai oleh para peneliti yang tertarik untuk mempelajarai
bahasa Perancis Kuno karena karya ini diberi terjemahan antarbaris dalam bahasa Perancis Kuno.
Lalu banyak pula pedoman dan penghitungan dalam menemukan hari-hari
raya, dan tabel mengenai penghitungan pasang-surut dan musim bulan.
Dalam Kodeks Nowell terdapat teks
The Wonders of the East yang juga memuat sebuah peta dunia luar biasa, dan ilustrasi lain-lainnya. Selain itu kodeks yang sama juga memuat
Alexander's Letter to Aristotle. Karena ini merupakan manuskrip yang sama yang memuat
Beowulf,
beberapa pakar berspekulasi bahwa kemungkinan manuskrip ini merupakan
kumpulan material mengenai tempat-tempat dan makhluk-makhluk eksotis.
Terdapat sejumlah karya medis menarik. Ada sebuah terjemahan
Herbarium Apuleius dengan ilustrasi menarik dan ditemukan bersama dengan
Medicina de Quadrupedibus. Koleksi teks-teks kedua adalah
Bald's Leechbook,
sebuah buku dari abad ke-10 yang memuat pengobatan herbal dan bahkan
beberapa pengobatan operasi. Koleksi ketiga dikenal sebagai
Lacnunga, yang berdasarkan
mantra, nyanyian magis, dan
ilmu putih.
Teks-teks hukum Inggris Kuno merupakan bagian yang besar dan penting
dari korpus ini. Menjelang abad ke-12, mereka telah ditata menjadi dua
koleksi besar (lihat
Textus Roffensis). Mereka termasuk hukum raja-raja, bermula dengan mereka yang berasal dari
Aethelbert dari Kent, dan teks-teks mengenai hal-hal dan tempat-tempat tertentu di dalam negeri. Sebuah contoh menarik adalah
Gerefa yang menggarisbawahi kewajiban seorang
reeve
pada sebuah kompleks rumah bangsawan besar. Lalu ada pula sebuah jilid
besar dokumen-dokumen hukum yang berhubungan dengan rumah-rumah ibadah.
Historiografi

J.R.R. Tolkien dahulu adalah seorang pakar sastra Inggris Kuno yang berpengaruh.
Sastra Inggris Kuno tidak musnah dengan Penaklukkan Norman pada tahun
1066. Banyak khotbah dan karya-karya lainnya tetap dibaca dan dipakai
secara sebagian atau keseluruhan sampai ke
abad ke-14, dan kemudian dikatalogisasikan dan ditata lebih lanjut. Semasa
Reformasi,
ketika biara-biara dibubarkan dan koleksi perpustakaannya tersebar,
manuskrip-manuskrip ini dikoleksi oleh para penjual buku bekas dan kaum
ilmuwan. Termasuk golongan ini adalah
Laurence Nowell,
Matthew Parker,
Robert Bruce Cotton dan
Humfrey Wanley. Pada abad ke-17 mulailah tradisi perkamusan dan buku pedoman sastra Inggris Kuno. Yang pertama dikerjakan oleh
William Somner dan berjudulkan
Dictionarium Saxonico-Latino-Anglicum (1659). Ahli leksikografi
Joseph Bosworth merintis sebuah kamus pada abad ke-19 yang diselesaikan oleh
Thomas Northcote Toller pada tahun 1898 dan disebut
An Anglo-Saxon Dictionary, yang dimutakhirkan oleh
Alistair Campbell pada tahun 1972.
Karena bahasa Inggris Kuno merupakan salah satu bahasa rakyat pertama
yang dituliskan, maka para pakar dari abad ke-19 yang mencari akar dari
"budaya nasional" Eropa (lihat
Nasionalisme Romantik)
tertarik secara khusus terhadap sastra Inggris Kuno, dan bahasa Inggris
Kuno menjadi bagian tetap kurikulum universitas. Semenjak Perang Dunia
II, ada menambahnya ketertarikan terhadap manuskrip-manuskrip ini
sendiri.
Neil Ker, seorang ahli
paleografi, menerbitkan
Catalogue of Manuscripts Containing Anglo-Saxon yang mendobrak pada tahun 1957, dan menjelang tahun 1980 hampir semua manuskrip Inggris Kuno sudah diterbitkan.
J.R.R. Tolkien
mendapat nama sebagai seseorang yang menciptakan gerakan untuk melihat
bahasa Inggris Kuno sebagai subyek daripada teori kesastraan dalam
makalah seminalnya
Beowulf: The Monsters and the Critics (1936).
Sastra Inggris Kuno memiliki pengaruh besar terhadap sastra modern. Beberapa terjemahan terkenal termasuk terjemahan
William Morris dari
Beowulf dan terjemahan
Ezra Pound dari
The Seafarer. Pengaruh puisi bisa dilihat pada puisi modern
T. S. Eliot, Ezra Pound dan
W. H. Auden. Banyak bahan cerita dan peristilahan puisi heroik bisa ditemukan di
The Hobbit,
The Lord of the Rings dan banyak lainnya